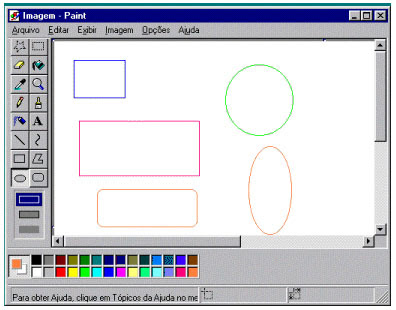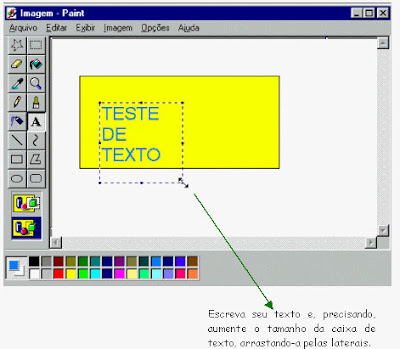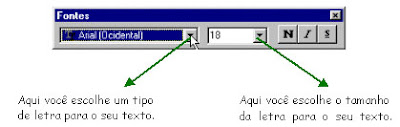O que é Linuxpor
Augusto CamposEste artigo responde a diversas dúvidas comuns de novos usuários, desenvolvedores interessados, ou alunos às voltas com trabalhos acadêmicos. Entre as questões, estão incluídas:
O que é Linux
. Linux ou GNU/Linux
. O kernel Linux
. O sistema operacional Linux (ou GNU/Linux)
. Como fazer download ou adquirir o Linux
e muitas outras. Ao final há um guia de referências adicionais sobre o assunto. Leia também O que é uma
distribuição de Linux e
a FAQ BR-Linux - Lista de Perguntas Freqüentes.O que é LinuxLinux é ao mesmo tempo um kernel (ou núcleo) e o sistema operacional que roda sobre ele, dependendo do contexto em que você encontrar a referência. O
kernel Linux foi criado em 1991 por Linus Torvalds, então um estudante finlandês, e hoje é mantido por uma comunidade mundial de desenvolvedores (que inclui programadores individuais e
empresas como a IBM, a HP e a Hitachi), coordenada pelo mesmo Linus, agora um desenvolvedor reconhecido mundialmente.
 Linus Torvalds
Linus TorvaldsO Linux adota a GPL, uma licença livre - o que significa, entre outras coisas, que todos os interessados podem usá-lo e redistribuí-lo. Aliado a diversos outros softwares livres, como o
KDE, o
GNOME, o
Apache, o
Firefox, os softwares do sistema
GNU e o
OpenOffice.org, o Linux pode formar um ambiente moderno, seguro e estável para desktops, servidores e sistemas embarcado.

Acima você vê 4 telas do sistema operacional Linux em ambiente PC desktop. Mas o sistema funciona em dezenas de outras plataformas, desde mainframes até relógios de pulso, passando por várias arquiteturas: Intel, StrongARM, PowerPC, Alpha etc., com grande penetração também em dispositivos embarcados, como handhelds, PVR, vídeogames e centrais de entretenimento.
Linux ou GNU/Linux?A
Free Software Foundation advoga que o sistema operacional formado pelo núcleo Linux e o conjunto de utilitários e aplicativos que incluem aqueles desenvolvidos pelo seu projeto GNU deve ser chamado de GNU/Linux, e não simplesmente de Linux. A questão tem sido objeto de intensos
debates há anos, sem que um posicionamento geral e definitivo seja alcançado.
Naturalmente a posição da FSF não é a única existente. São
conhecidas as declarações de Linus Torvalds (que acharia interessante a existência de uma distribuição chamada GNU Linux e mantida pelo projeto GNU), de Eric Raymond e de John Dvorak, entre outros. Há ainda uma interessante citação da própria FSF afirmando que um nome como GNU/X11/Apache/Linux/TeX/Perl/Python/FreeCiv seria absurdo, portanto é necessário estabelecer um limite. Mas, diz ela, “Não pode ser justo dar todo o crédito para uma contribuição secundária (Linux) enquanto se omite a contribuição principal (GNU).” Outra citação digna de nota vem de um editorial do veterano Linux Journal: “Talvez Richard Stallman esteja frustrado porque Linus recebeu as glórias por ter feito aquilo que Stallman pretendia fazer.”
kernel Linux(inclui trechos da Wikipédia)
Inicialmente, o kernel Linux foi desenvolvido como um hobby por Linus Torvalds (então um estudante) com o objetivo de desenvolver seu próprio sistema operacional “Unix-like” que rodasse em processadores Intel 80386. Linus chegou a estudar o Minix, um sistema similar de autoria do famoso acadêmico Andrew Tanenbaum, mas não ficou satisfeito com a arquitetura deste (que não era um software livre, inclusive) e resolveu criar o seu próprio sistema. O projeto Linux foi publicamente lançado em 1991 em uma
famosa mensagem para a Usenet. Tux, o logo e mascote do Linux
Tux, o logo e mascote do LinuxHoje o Linux é um kernel híbrido monolítico. Drivers de dispositivo e extensões do kernel tipicamente rodam com acesso total ao hardware, embora alguns rodem em espaço de usuário. Ao contrário dos kernels monolíticos padrão, os drivers de dispositivo são facilmente configurados como módulos, e carregados e descarregados enquanto o sistema está rodando. Também ao contrário de kernels monolíticos padrão, drivers de dispositivo podem ser pré-inseridos sob certas condições. Essa última característica foi adicionada para corrigir o acesso a interrupções de hardware, e para melhorar o suporte a multiprocessamento simétrico.
Embora Linus Torvalds não tenha tido como objetivo inicial tornar o Linux um sistema portável, ele evoluiu nessa direção. Linux é hoje, na verdade, um dos kernels de sistema operacional mais portados, rodando em sistemas desde o iPaq (um computador portátil) até o IBM S/390 (um volumoso e altamente custoso mainframe), passando por várias arquiteturas: Intel, StrongARM, PowerPC, Alpha etc., com grande penetração também em dispositivos embarcados, como handhelds, PVR, vídeogames e centrais de entretenimento.
De qualquer modo, é importante notar que os esforços de Linus foram também dirigidos a um outro tipo de portabilidade. Portabilidade, de acordo com Linus, era a habilidade de facilmente compilar aplicativos de uma variedade de origens no seu sistema; portanto o Linux originalmente se tornou popular em parte devido ao esforço para que fosse fácil fazer com que códigos de aplicativos disponíveis para outros sistemas (inclusive no Unix e no sistema GNU) rodassem no Linux.
Hoje, Linus Torvalds continua a dirigir o desenvolvimento do kernel, enquanto outros subsistemas (como ferramentas de desenvolvimento, ambientes gráficos e aplicativos) são desenvolvidos independentemente. A tarefa de integrar todos estes componentes para formar um sistema completo é desempenhada pelas empresas e organizações que mantêm distribuições de Linux.
O sistema operacional Linux (ou GNU/Linux)(inclui trechos da Wikipédia)
Logo que Linus Torvalds passou a disponibilizar o Linux, ele apenas disponibilizava o kernel (núcleo) de sua autoria juntamente com alguns utilitários básicos. O próprio usuário devia encontrar os outros programas, compilá-los e configurá-los e, talvez por isso, o Linux tenha começado a ter a fama de sistema operacional apenas para técnicos. Foi neste ambiente que surgiu a MCC (Manchester Computer Centre), a primeira distribuição Linux, feita pela Universidade de Manchester, na tentativa de poupar algum esforço na instalação do Linux.
Hoje em dia, um sistema operacional Linux completo (ou uma “distribuição de Linux”) é uma coleção de softwares (livres ou não) criados por indivíduos, grupos e organizações ao redor do mundo, tendo o Linux como seu núcleo. Companhias como a Red Hat, a Novell/SUSE, a Mandriva (união da Mandrake com a Conectiva), bem como projetos de comunidades como o Debian, o Ubuntu, o Gentoo e o Slackware, compilam o software e fornecem um sistema completo, pronto para instalação e uso.
As distribuições de GNU/Linux começaram a ter maior popularidade a partir da segunda metade da década de 1990, como uma alternativa livre para os sistemas operacionais Microsoft Windows e Mac OS, principalmente por parte de pessoas acostumadas com o Unix na escola e no trabalho. O sistema tornou-se popular no mercado de servidores, principalmente para a Web e servidores de bancos de dados, inclusive no ambiente corporativo - onde também começou a ser adotado em desktops especializados.
No decorrer do tempo várias distribuições surgiram e desapareceram, cada qual com sua característica. Algumas distribuições são maiores outras menores, dependendo do número de aplicativos e sua finalidade. Algumas distribuições de tamanhos menores cabem em um disquete com 1,44 MB, outras precisam de vários CDs, existem até algumas que tem versões em DVD. Cada uma tem seu público e sua finalidade.
Veja também a questão O que é uma
distribuição de Linux.Download ou aquisição do LinuxEmbora provavelmente a forma mais fácil de obter o Linux seja através dos CDs distribuídos como brinde em diversas revistas nacionais (escolha sempre uma versão recente!), o jeito mais fácil de obter sua cópia sem desembolsar nada a mais é através do download de imagens ISO, que são arquivos (geralmente por volta de 650MB cada um) trazendo o conteúdo completo de um CD-ROM, prontos para serem gravados em um CD, permitindo assim que você obtenha cópias idênticas de um CD original. Verifique na ajuda do seu programa favorito de gravação de CDs como fazer para gravar a partir de uma imagem ISO - quase todos os programas populares dispõem deste recurso, e a operação em geral é simples.
Algumas distribuições (como o
Knoppix e o brasileiro
Kurumin) são especialmente disponibilizadas na forma de Live CDs, capazes de rodar diretamente do CD e dispensando instalação no disco de seu computador - é uma boa forma de ter seu primeiro contato.
Como o Linux é um software livre, a maior parte dos produtores disponibiliza imagens ISO contendo exatamente o mesmo conteúdo dos CDs vendidos em lojas ou na Internet, e você pode fazer o que quiser com elas - até mesmo gravar em CDs para revendê-las (e se você quiser comprar CDs deste tipo, lojas virtuais brasileiras como a
Tempo Real e a
LinuxMall estão à disposição). Quando se trata de Linux, este tipo de cópia e revenda não é irregular nem anti-ético, pois é da essência do software livre.
Você pode procurar suas imagens ISO no site de sua distribuição preferida - às vezes será necessário fazer o download de mais do que uma imagem, e em outros casos o download da primeira imagem é obrigatório, e o das outras é opcional. Raras são as distribuições que não disponibilizam imagens ISO de instalação.
Se preferir, procure no site linuxiso.org, cuja especialidade é apontar links para imagens ISO dos CDs das distribuições de Linux do mundo todo.
Como se trata de um download grande (uma distribuição em 3 CDs corresponde a quase 2GB de dados), certifique-se de ter espaço suficiente no seu HD, e utilize um bom gerenciador de download.
Veja também o artigo Escolhendo, obtendo e gravando o Linux:
como fazer o download ou comprar.

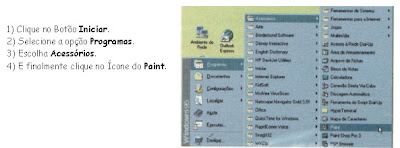


 O Lápis serve para fazer desenhos à mão livre. Para usá-lo, clique com o mouse sobre o seu ícone, vá para a área de trabalho e utilize o mouse como se estivesse desenhando com um lápis de verdade.
O Lápis serve para fazer desenhos à mão livre. Para usá-lo, clique com o mouse sobre o seu ícone, vá para a área de trabalho e utilize o mouse como se estivesse desenhando com um lápis de verdade.  O Pincel serve para pintar. Para usá-lo você deve fazer do mesmo modo que fez com o lápis, podendo, porém, variar o largura do traço, dependendo da sua escolha nas opções de ferramentas.
O Pincel serve para pintar. Para usá-lo você deve fazer do mesmo modo que fez com o lápis, podendo, porém, variar o largura do traço, dependendo da sua escolha nas opções de ferramentas. 
 O Spray serve para você pichar a tela. Para usá-lo, siga os mesmos passos usados pelo pincel. Mas não esqueça! Pichar só na tela do seu computador, nada de sair pichando paredes, pois isto não está com nada
O Spray serve para você pichar a tela. Para usá-lo, siga os mesmos passos usados pelo pincel. Mas não esqueça! Pichar só na tela do seu computador, nada de sair pichando paredes, pois isto não está com nada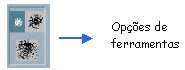
 O Balde de Tinta serve para colorir uma área do seu desenho. Para usá-lo, faça um desenho qualquer e em seguida clique no balde, leve-o até o seu desenho e clique dentro dele. Cuidado quando usar esta ferramenta, pois, se o seu desenho estiver com algum ponto aberto, ao utilizá-la, toda sua tela será preenchida. Mas não se apavore! Se isto acontecer, clique na barra de menu em Editar e, depois, na opção Desfazer. Assim você desfaz a última ação realizada.
O Balde de Tinta serve para colorir uma área do seu desenho. Para usá-lo, faça um desenho qualquer e em seguida clique no balde, leve-o até o seu desenho e clique dentro dele. Cuidado quando usar esta ferramenta, pois, se o seu desenho estiver com algum ponto aberto, ao utilizá-la, toda sua tela será preenchida. Mas não se apavore! Se isto acontecer, clique na barra de menu em Editar e, depois, na opção Desfazer. Assim você desfaz a última ação realizada. A Borracha, é claro, serve para apagar os seus erros. Para utilizá-la é só clicar no seu ícone e levar o mouse para a Área de Trabalho. Aperte o botão esquerdo do mouse e arraste-o pelo local que deseja apagar. Lembre-se de olhar para a caixa de opções de ferramentas, pois você pode usar uma borracha maior ou menor, dependendo do local que você quiser apagar.
A Borracha, é claro, serve para apagar os seus erros. Para utilizá-la é só clicar no seu ícone e levar o mouse para a Área de Trabalho. Aperte o botão esquerdo do mouse e arraste-o pelo local que deseja apagar. Lembre-se de olhar para a caixa de opções de ferramentas, pois você pode usar uma borracha maior ou menor, dependendo do local que você quiser apagar.
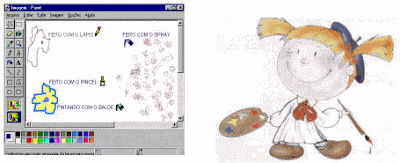
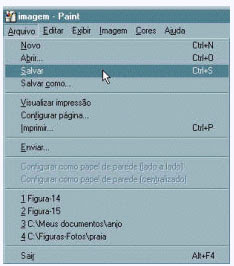



 que está na caixa de ferramentas.
que está na caixa de ferramentas. que está na caixa de ferramentas.
que está na caixa de ferramentas.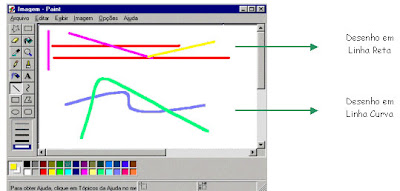

 Esta ferramenta serve para desenhar quadrados e retângulos com bordas retas.
Esta ferramenta serve para desenhar quadrados e retângulos com bordas retas. Esta serve para desenhar quadrados e retângulos com bordas arredondadas.
Esta serve para desenhar quadrados e retângulos com bordas arredondadas. Com esta podemos desenhar círculos e elipses.
Com esta podemos desenhar círculos e elipses.